This article is pretty out of date, you are better off to read the updated version for Server 2022
There’s scant documentation around the web about running Windows Server 2016 as a daily driver desktop, and probably for good reason. There’s a multitude of reasons why you’d be well advised not to use a server SKU on anything except a server. You can also achieve a pretty similar experience by using the Windows 10 LTSB/LTSC.
About a month ago I was getting ready for a clean install on my machine at home, and fatigued by the mere thought of de-bloating the new Windows 10 client out of the box, decided to experiment with Server 2016 instead. I was surprised by how well things went, so I thought I would do this post outlining my steps, the caveats, as well as some pros and cons.
To pre-empt comments I’ll get about wasting money on licensing, I have licenses available that I didn’t pay for. I would not advocate doing this if it involves you buying a retail license.
Configuring the system
At time of writing, the current build of server that contains the desktop experience role is 1607. There’s a 1709 build available, but the WIMs contain only server core. My speculation after reading Microsoft’s documentation is that Desktop Experience will be available in whatever build of server is on the long-term servicing channel, while the semi-annual channel will be core only. I used the Standard SKU, as I didn’t need any of the additional resource limits Enterprise offers, and I don’t intend to use any server roles.
You can install the OS in any of the typical ways. I use Rufus to make bootable Windows installs on USB flash media. My system is a Kaby Lake H270 desktop board, with a 980TI. Most systems are going to be pretty safe driver wise. If you’re using the vanilla image, you’ll get a one page OOBE asking you to set the Administrator password. At the end you’ll get dumped into a desktop and the server manager app will open.
From here you can configure the system like a workstation using PowerShell alone.
First, I created a local user account, added it to the administrators group, and then disabled the built-in Administrator account:
New-LocalUser -FullName 'Pebkac.io' -Name 'pebkac' -PasswordNeverExpires
Add-LocalGroupMember -Group 'Administrators' -Member 'pebkac'
Disable-LocalUser -Name 'Administrator'
logoff
After logging into the new account, you’ll have UAC behaving per the Windows 10 defaults, so you’ll have to explictly launch an elevated PowerShell to do any heavy lifting.
The Server Manager is set to automatically open at login for all users, with a Scheduled Task. You can turn that off for all users without engaging with the abhorrent UI at all:
Get-ScheduledTask -TaskName 'ServerManager' | Disable-ScheduledTask
Since processor scheduling is defaulted to Background Services in the server SKUs, I changed this to the Programs setting.
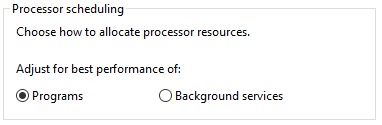
You can change this setting in the registry as follows:
Set-ItemProperty -Path 'HKLM:\System\CurrentControlSet\Control\PriorityControl' -Name 'Win32PrioritySeparation' -Value 38
A value of 38 is equivalent to setting the Programs radio button.
Next, I activated Windows, applied Windows Updates, and then installed the most recent Nvidia driver for my video card. If you have some other hardware needing drivers that didn’t get serviced by Windows Update, you can install those at this point as well.
Desktop composition effects get pretty crippled out of the box, with sensible defaults for a server:
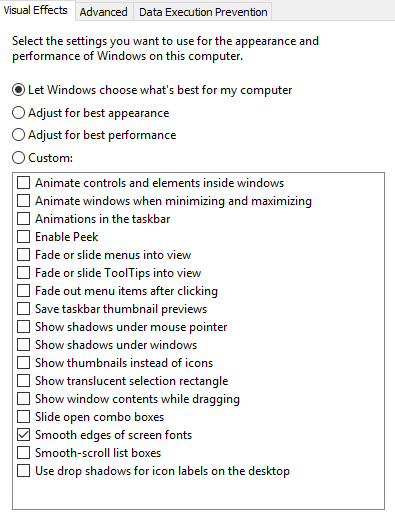
You can change this setting in the registry as well. A value of 1 is equivalent to selecting the Adjust for best appearance radio button.
Set-ItemProperty -Path 'HKCU:\Software\Microsoft\Windows\CurrentVersion\Explorer\VisualEffects' -Name 'VisualFXSetting' -Value 1
The Shutdown Event Tracker is enabled by default, annoying you with this at system shutdown:
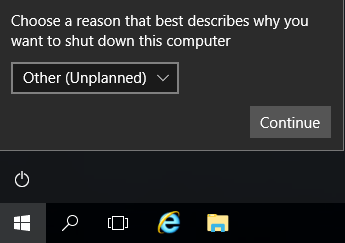
Typically people disable this with the Local Group Policy editor, but since I’m a fan of automation, I again go straight to the registry:
New-Item -Path 'HKLM:\SOFTWARE\Policies\Microsoft\Windows NT' -Name 'Reliability'
Set-ItemProperty -Path 'HKLM:\SOFTWARE\Policies\Microsoft\Windows NT\Reliability' -Name 'ShutdownReasonOn' -Value 0
I personally have no qualms about pressing Ctrl+Alt+Delete at the welcome/login screen, but if you want to switch this off:
Set-ItemProperty -Path 'HKLM:\Software\Microsoft\Windows\CurrentVersion\Policies\System' -Name 'DisableCAD' -Value 1
Windows 10 also enables Memory Compression by default, but to get it in Server you’ll need to run:
Enable-MMAgent -mc
Now, after a reboot, Server will be behaving about as closely to a vanilla Windows 10 as you can get.
What’s missing?
To be frank, a whole bunch of stuff. There’s nothing there I use, but your mileage may vary.
A non-exhaustive list:
- Windows Store
- Almost all default AppX/UWP packages. That includes Edge, Photos, Mail etc.
- Game bar, Game DVR, most of the Xbox related features.
- System restore
It’s glorious, I know.
What about gaming?
Aside from AppX/UWP, work off the assumption it’s Windows 10. DirectX 12 is there. Vulkan installs and works fine. Nvidia/AMD drivers, GeForce Experience, and Steam all work fine. I even found some older titles like Company of Heroes actually worked better, since Server is lacking the “Full screen optimizations” feature Microsoft added into a recent Windows 10 build. I didn’t test the EA Origin client, because I have self respect.
Performance wise, in the overwhelming majority of cases, is identical to Windows 10, or within a few FPS either way. Anyone who advocates strongly for either 2k16 or Windows 10 for the best gaming performance is just wrong, and made assumptions without doing any testing.
Wrapping up
I’m still using Server 2016 on my workstation at time of writing, and I’m yet to encounter any dealbreakers. The system seems leaner and more liberated from the bloat of the Windows 10 client, and behaves more like I would prefer out of the box.